Uprav mi fotku: Jak potlačit pozadí pro zvýraznění hlavního motivu

Upravte fotografii pořízenou v nepříznivých světelných podmínkách pomocí lokálních úprav tonality a barevnosti. Změkčete tvrdé ostré světlo pro získání na pohled příjemnější fotografie. Pro všechny potřebné úpravy můžete použít Zoner Photo Studio.
Autorka nám zaslala snímek s dotazem, jak provést selektivní odbarvení pro získání černobílé fotografie s barevnými motýly. Jedná se o velmi oblíbený efekt mezi začínajícími fotografy, který byl hojně používán v 90. letech minulého století. Dnes je jeho použití mezi profesionálními fotografy spíš sporné až odsuzované.
Protože jsme ale návod k vytvoření selektivní barevnosti už v minulosti sepsali, vyzkoušíme namísto toho trochu rozsáhlejší úpravu, která také vede ke zvýraznění hlavního motivu oproti pozadí, ale působí přirozeněji.
Původní snímek byl pořízen v ostrém tvrdém světle, které není pro fotografování vhodné. Při fotografování daného motivu je potřeba, abyste použili difuzní plochu, která změkčí příliš tvrdé a ostré světlo a snímek bude působit mnohem příjemněji. Zajímavá je diagonální kompozice, ale snímek obsahuje zbytečnou plochu v pravé a dolní části. Pokud to je možné, volte takový úhel záběru, abyste dosáhli méně rušivého pozadí, než je na snímku.
Pro úpravu budete potřebovat nástroje: Oříznout (C), Výběr – Laso (L), Výběr – Vyplnit podle okolí (Shift+Del), Rychlé úpravy (Q), Výběr – Magnetické Laso (A), Výběr – Uložit výběr…, Výběr – Zrušit výběr (Esc), Výběr – Načíst výběr…, Výběr – Invertovat výběr (Ctrl+Shift+I)
K čemu slouží jednotlivé nástroje výběru? Přečtěte si o nich v článku o výběrech.
Úprava kompozice
Pro úpravu kompozice použijte nástroj Oříznout (C). Ořez nastavte tak, abyste eliminovali prázdné nezajímavé plochy a mohla vyniknout diagonální kompozice, kdy se oba motýli dostanou do zlatého řezu a jsou opticky propojeni diagonálou květiny, na níž sedí.
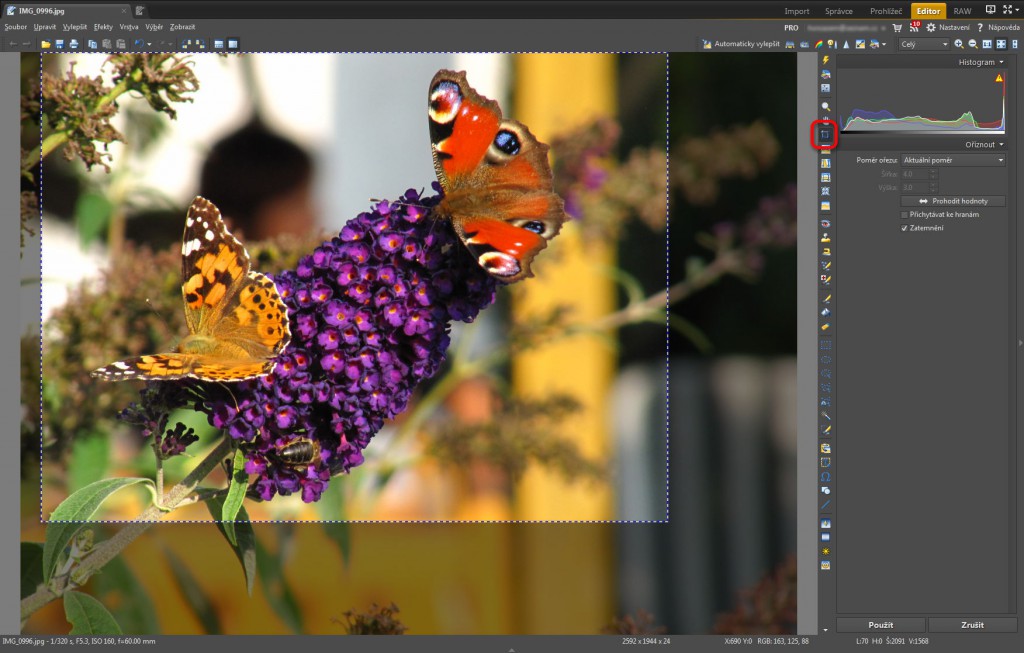
Rušivým prvkem ve fotografii je relativně ostrá větvička v levém horním rohu, která na sebe váže pozornost. Takže proveďte výběr oblasti s větvičkou nástrojem Výběr – Laso (L)
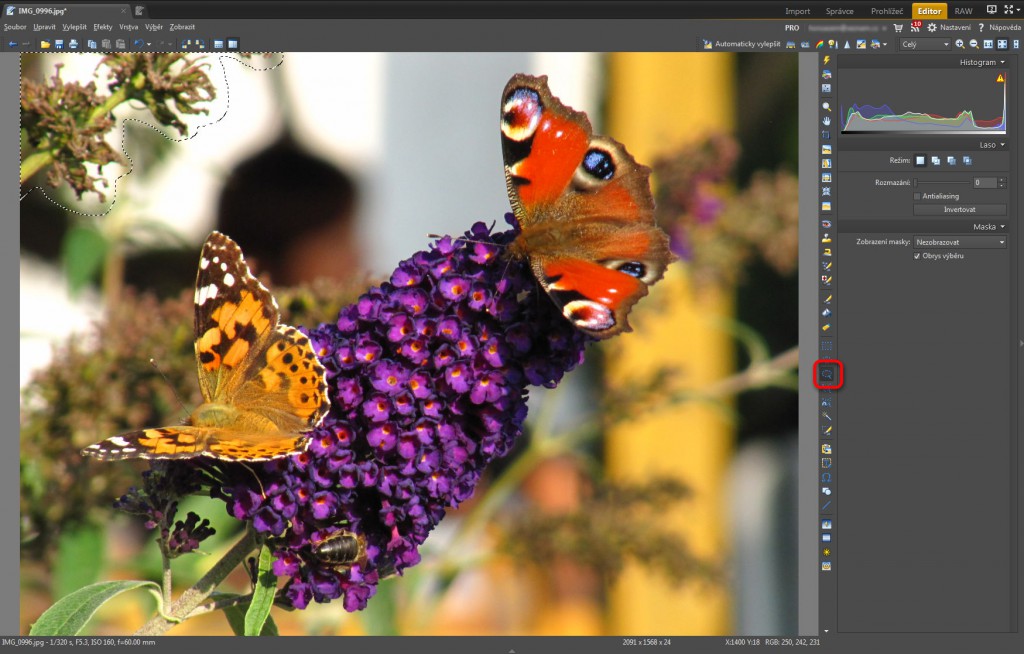
a následně vymažte větvičku nástrojem Výběr – Vyplnit podle okolí (Shift+Del).

Provedení výběru
Abyste mohli upravit odděleně hlavní motiv a pozadí, je potřeba připravit výběry. K vytvoření výběrů použijte nástroj Výběr – Magnetické Laso (A). Vyberte jednoho z motýlů a výběr uložte příkazem Výběr – Uložit výběr… Poté výběr zrušte klávesovým příkazem Výběr – Zrušit výběr (Esc) a celý postup zopakujte u druhého motýla.
Nyní načtěte oba uložené výběry příkazem Výběr – Načíst výběr… V dialogovém okně zvolte operaci „Přidat k výběru“.
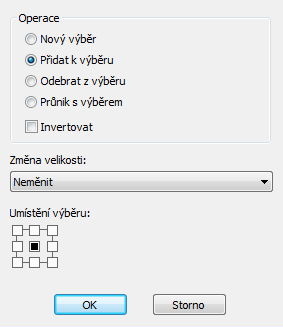
Po načtení obou výběrů příkazem Výběr – Invertovat výběr (Ctrl+Shift+I) výběr zinvertujte. Tím se veškeré prováděné úpravy aplikují pouze na pozadí, motýli zůstanou nedotčeni.
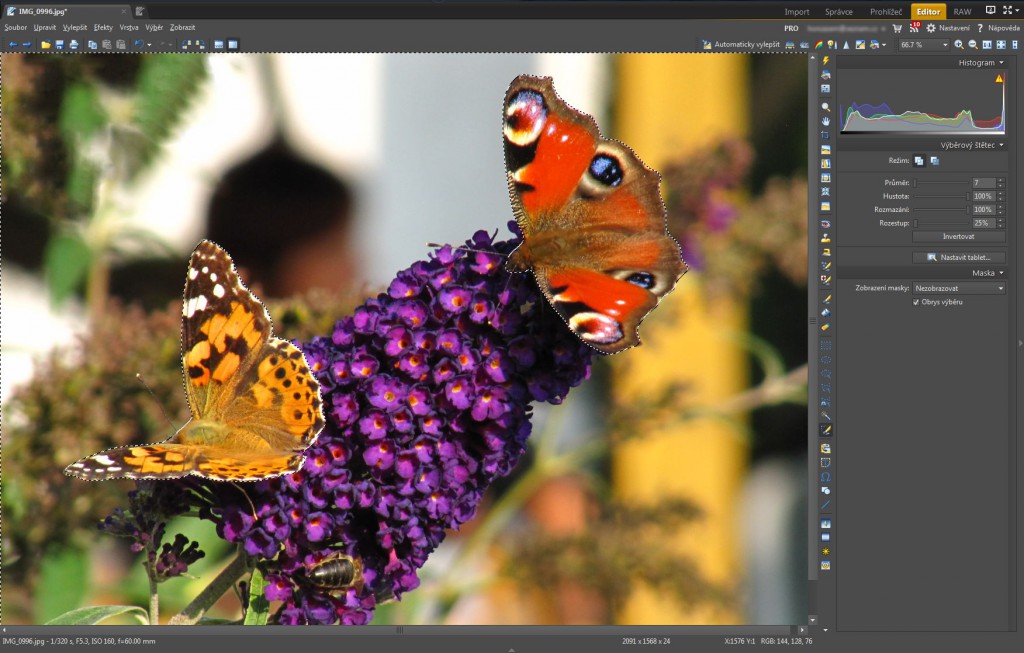
Potlačení rušivého pozadí
Lidský zrak funguje takovým způsobem, že ho přitahuje ostřejší obraz oproti rozostřenému, světlejší plochy oproti tmavším a teplejší odstíny oproti studenějším. Toho využijte při úpravě příliš výrazného a rušivého pozadí.
Zapněte nástroj Rychlé úpravy (Q) a zmírněte kontrast pozadí nastavením bílého bodu na -50 a černého bodu na 40. Pozadí rozostřete snížením hodnoty zřetelnosti na -100. Také trochu snižte nasycení příliš jasných barev nastavením sytosti na 80. Pro ztmavení pozadí pracujte s tonální křivkou, kterou prohněte směrem dolů.

Pro posun pozadí ke studenějším odstínům pracujte s červeným a modrým kanálem křivky. Červený kanál prohněte mírně dolů a modrý kanál mírně nahoru.
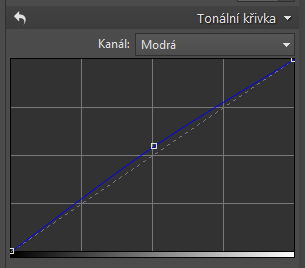
Zvýraznění hlavního motivu
Pro zvýraznění hlavního motivu postupujte opačně oproti úpravě pozadí. Nejprve zinvertujte výběr příkazem Výběr – Invertovat výběr (Ctrl+Shift+I) a aktivujte nástroj Rychlé úpravy (Q). Zvyšte kontrast nastavením bílého bodu na 25 a černého bodu na -25. Zvyšte nasycení barev nastavením živosti na 120 a úpravou tonální křivky proveďte zesvětlení motýlů.

Nakonec ještě mírně upravte pouze červeného motýla. Červená je v digitální fotografii poměrně problematická barva, dochází u ní k přesycení rychleji než u modré a zelené. Vlivem toho se často ve výrazně červených plochách ztrácí kresba. Pro její obnovení zrušte výběr příkazem Výběr – Zrušit výběr (Esc) a příkazem Výběr – Načíst výběr… načtěte výběr pouze pro červeného motýla. Nástrojem Rychlé úpravy (Q) snižte saturaci nastavením sytosti na 90.

Závěr
Díky možnosti lokálních úprav je možno zvýraznit určité části fotografie a jiné naopak potlačit. Nicméně je lepší některým problémům předcházet už při fotografování. Na ukázkové fotografii se jedná zejména o změkčení nevyhovujícího světla difuzní plochou a odstranění rušivého pozadí. Pokud není možné zvolit takový úhel záběru, při kterém je pozadí méně výrazné, tak se nebojte rušivé pozadí nahradit nějakým neutrálním. Vhodným pozadím může být například šátek nebo něco podobného.
Nakonec ještě srovnání fotografie před a po úpravě:


