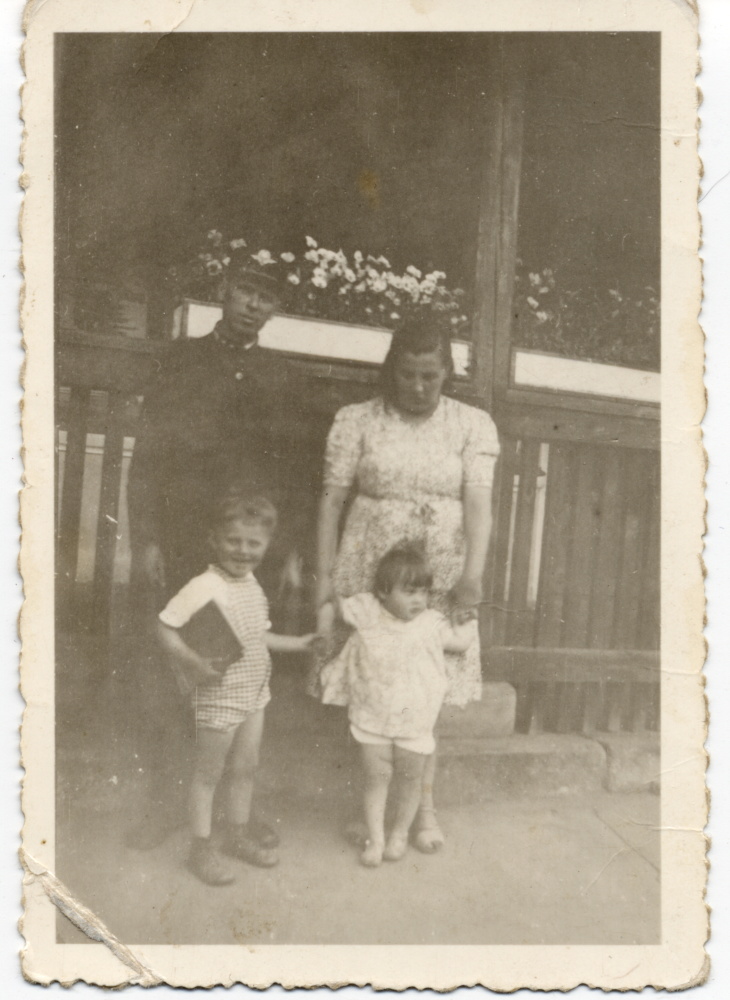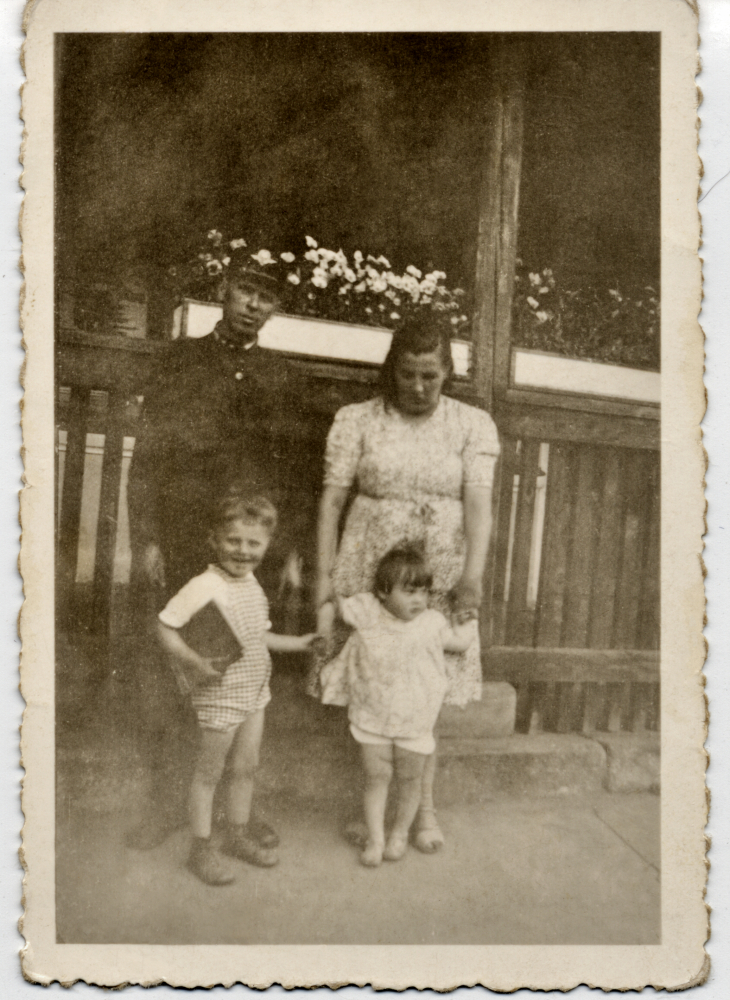Uprav mi fotku: Rekonstrukce historického snímku

Určitě to znáte. Doma prohlížíte alba se starými rodinnými fotografiemi, které mají posunuté či vybledlé barvy, některé z nich jsou pak bez původních rožků, pokrčené, či dokonce některé části na snímku chybí. Se Zoner Photo Studiem je však záchrana původních informací (téměř) hračkou.
Nejdůležitějším pomocníkem při úpravách dobou vybledlých a zubem času podepsaných fotografií jsou trpělivost a pečlivost. Další nástroje (jako třeba tablet) vám celý proces pouze usnadní. Nutnou podmínkou však jeho použití není.

Důležitá je však vstupní kvalita snímku či skenu. Čím větší rozlišení, tím lépe, protože se následující retušování bude provádět snadněji – budete si moci snímek více přiblížit. V našem případě tato podmínka byla splněna. Vstupní snímek 2075 x 2841 obrazových bodů, tedy necelých 6 Mpx.
Ještě než se do úprav pustíte, vyplatí se rozmyslet si, co bude třeba udělat a následně, jak dosáhnout kýženého cíle. Tedy kterým nástrojem začnete retušovat potrhané rožky, zohýbané části fotografií, čím opravíte vybledlé oblasti apod. Ke všemu se dostaneme v textu níže.
Klonovací razítko (S), Retušovací štětec (J), Krok zpět (Ctrl + Z), Lupa (Z), Náhled 1:1 (Num *), Přiblížení (Num +), Oddálení (Num -), Úrovně (Shift + L), Křivky (Shift + C),
Mapování tonality
Vstupní snímek, se kterým jsme pracovali, je na tom ještě docela dobře. Mírně se zde ztrácí kontrast a naleznete na něm spoustu drobných nečistot, včetně několika barevných skvrnek. Těžší možná bude opravit prohnutý rožek vlevo dole, ale všechno popořadě.

Otevřete snímek v Editoru Zoner Photo Studia. Při jeho levém okraji se nachází panel nástrojů, na kterém naleznete potřebné nástroje. Především bude třeba použít Klonovací razítko (S) a Retušovací štětec (J).

Nejprve se pusťte do větších oblastí a postupujte od nich směrem k menším a tedy k drobnějšímu retušování – postupně tak budete snižovat Průměr stopy pracovního nástroje. Vyberte Klonovací razítko (S) a přibližte si fotografii alespoň v poměru 1:1 (tlačítko pod hlavním menu, klávesová zkratka Num *).

Klonovací razítko i Retušovací štětec mají několik parametrů, které se liší podle vaší předlohy a cíle úprav. V našem případě jsme začali pracovat s následujícím nastavením:
Před začátkem retušování jakékoliv oblasti je nutné s pomocí přidržení klávesy Ctrl nástroji určit, z jaké části má vybírat předlohu, která se použijí pro retušování potřebné oblasti. Po stisku klávesy Ctrl se zobrazí terčík, abyste mohli přesně vybrat zdrojovou oblast.
Na ukázce níže je vidět postup retušování dané oblasti. Na barevné skvrny jsme nástroj Klonovací razítko vyměnili za Retušovací štětec.
Zprohýbané části fotografií jsou hotové, nyní tedy nastal čas pustit se do drobnějších úprav – v případě nutnosti si fotografii ještě přibližte – nástrojem Lupa, číselným zadáním hodnoty zvětšení do příslušného pole pod hlavním menu nebo klávesou + na numerické klávesnici. Podle velikosti retušovaných oblastí nezapomeňte měnit Průměr stopy.
Všechny tyto úpravy jsou náročné spíše časově a z pohledu pečlivosti. Nic se nedá uspěchat. Jakmile jednou máte vyretušované všechny nečistoty, je třeba se podívat, zda snímek můžete takto nechat, nebo bude potřebovat další úpravy.

V našem případě je třeba provést jasové korekce – jak ukazuje histogram přiložený níže, většina informací je ve světlech a stíny zde výrazně chybí.
Provedeme tedy narovnání histogramu: spusťte si nástroj Úrovně (menu Vylepšit, Shift + L). Chytněte myší hranici stínů (černý trojúhelník) a posuňte jej na místo, kde končí hranice grafu.

Fotografie by si ještě zasloužila přidat kontrastu. Přesněji, snímku by prospělo mírné ztmavení stínů a zesvětlení středních jasů. To se dá poměrně dobře provést pomocí Křivek (menu vylepšit, Shift + C), jak ukazuje následující obrázek:


Finální a původní snímek. Pro přechod mezi snímky najeďte na obrázek myší.
Poměrně solidní výsledek dá i nástroj Mapování tonality (menu Efekty):

V závislosti na dalších záměrech se snímkem bychom mohli provést doostření, převedení do černobílé, ořez od zoubkovaného rámečku (nebo naopak klonování rámečku i na horní část snímku) apod. S hlavními úpravami jsme však hotovi.