Hrátky s mraky: Úprava oblohy ve třech rychlých krocích

Obloha je jeden z nejzajímavějších a nejvděčnějších fotografických objektů. Pokaždé se na ní objeví něco nového – jedinečný západ slunce, nadýchané obláčky nebo bouřkové mraky a blesky. Vždycky je na co se dívat a vždycky je co fotit. Dokonce i úprava oblohy v počítači je zábava. Buďte kreativní a vyzkoušejte si v Zoner Photo Studiu upravit třeba letní červánkové nebe.
Připravte si „pracovní plochu“
Jestliže budete hledat na obloze zajímavý objekt, který stojí za to vyfotit, nezapomeňte na základní kompoziční pravidla. Nefotografujte jenom oblohu – když bude vidět kousek země, fotografii to jenom pomůže. Řiďte se pravidly třetin a zlatým řezem a podle toho umístěte hlavní motiv fotografie. Vyhněte se také okrajům objektů zasahujícím do fotografie – třeba části střech nebo drátům. Nebudete je pak muset zdlouhavě odstraňovat v editoru.
Pokud se vám navíc podaří zachytit oblohu v době takzvané zlaté hodinky, tím líp pro vás – díky měkkému světlu, které se objevuje kolem doby západu a východu slunce, budou vaše fotografie ještě lepší.
Jednoduše fotografujte to, co vám přijde zajímavé. Případné nedostatky pak můžete lehce doladit v Zoner Photo Studiu.
Jednoduchou úpravu nebe si ukážeme na těchto dvou letních fotkách:

Upravit barvy (Ctrl+1) a Křivky (Ctrl+C)
Upravte kontrast a sytost
Přestože vaše fotky určitě už vypadají skvěle před úpravou barev, v prvním kroku se i tak bude hodit zvýšení kontrastu.
K úpravě kontrastu se můžete dostat dvěma způsoby: pomocí Filtrů (F) v postranním panelu nebo prostřednictvím menu, kde klikněte na Vylepšit a posléze vyberete Upravit barvy (Ctrl+1).
Jako druhý krok ještě upravte sytost barev, kterou najdete také v Úpravách barev (Ctrl+1).
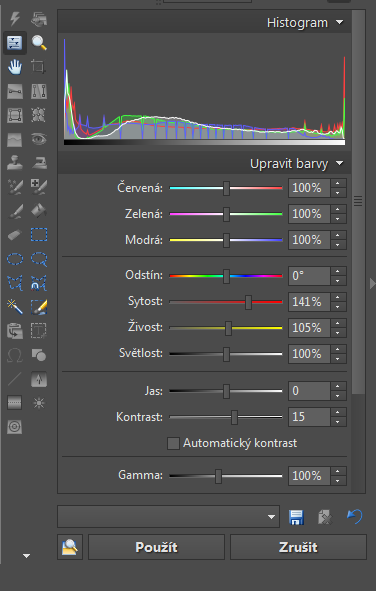
Fotografie před úpravou a po ní:
Fotografie před a po zvýšení kontrastu a sytosti. Pro zobrazení změn posunujte rozdělovníkem mezi snímky.
Fotografie před a po zvýšení kontrastu a sytosti. Pro zobrazení změn posunujte rozdělovníkem mezi snímky.
Jestli se vám ale zdá, že by barvy na fotografii potřebovaly ještě trošku upravit, pozměňte i další hodnoty v nabídce Upravit barvy. Záleží jenom na vás, co se vám bude líbit nejvíc. Nebojte se přehnané úpravy, fotka ve výsledku nebude vypadat takto. Ještě ji čeká poslední krok.
Upravte křivky
Fotky možná vypadají nerealisticky, ale nebojte, je to jen dočasný mezikrok, který napravíme v následující úpravě.
Rozklikněte si v menu záložku Vylepšit a zvolte Křivky (Shift+C). Trik spočívá v tom, že upravíte každou barvu zvlášť. Smíchání barev dostane fotka úplně jinou atmosféru. O tom, jak fungují Křivky, si podrobněji přečtěte v článku Jak používat křivky při úpravě fotografií.
V Křivkách najděte Kanál a změňte ho na Červený, Zelený nebo Modrý. Pro každý z kanálů upravte křivku odděleně.
Jakmile začnete upravovat tvar křivky, budou se vám změny postupně promítat i do fotografie. Jestliže jste našli tu správnou variantu, která se vám líbí nejvíc, zvolte Použít a fotku si uložte.
S křivkami jsme si pohráli i na našich dvou fotografiích. Různý tvar křivky ale vytvoří různě barevné fotografie, takže variant je celá řada.
Na první fotografii jsme upravovali pouze křivku červeného kanálu. Tvar křivky změnil červený odstín do modra a fotografie tak vypadá jinak než její původní verze:
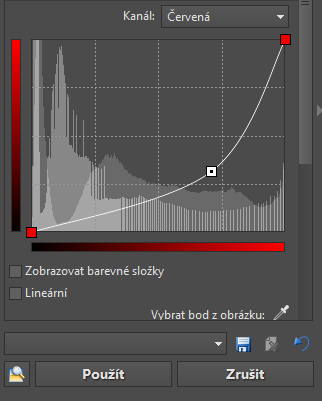
Původně načervenalá fotka změnila odstín do modra díky úpravě křivky červeného kanálu.
Na druhé fotografii jsme upravovali pouze křivku modrého kanálu. Tento tvar křivky zase změnil odstín z modré na žlutou:
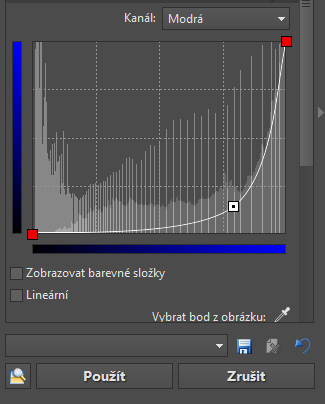
Původně načervenalá fotka změnila odstín do modra díky úpravě křivky červeného kanálu.
Pohrajte si s mraky
Tvar křivky ovlivňuje výslednou podobu fotografie, takže každému se podaří vytvořit jiná verze fotografie.
Podařilo se vám pomocí této úpravy dosáhnout stejného výsledku jako nám? Nebo ještě lepšího? Pošlete nám do komentářů vaše fotky.




